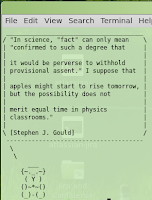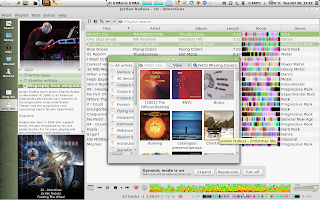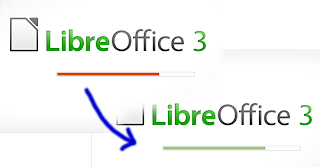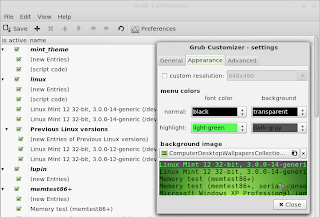By default, this script only shows non-offensive quotes and only three different types of animals: the moose, the tux and the koala.
But the cowsay package provides a whole bunch of pictures that can be used.
Cow files in /usr/share/cowsay/cows: apt beavis.zen bong bud-frogs bunny calvin cheese cock cower daemon default dragon dragon-and-cow duck elephant elephant-in-snake eyes flaming-sheep ghostbusters gnu head-in hellokitty kiss kitty koala kosh luke-koala mech-and-cow meow milk moofasa moose mutilated pony pony-smaller ren sheep skeleton snowman sodomized-sheep stegosaurus stimpy suse three-eyes turkey turtle tux unipony unipony-smaller vader vader-koala www
The following patch will enable all these that you have installed in your system, as well as all different eye and tongue styles. If you don't like offensive quotes, you'll have to take off the -a parameter from the fortune command in the last line of the patch below.
Install instructions
Paste the following into a textfile, for example mint-fortune.patch4c4
< RANGE=3
---
> declare -a cows=( $(cowsay -l | grep -v "Cow files in") )
6,17c6,7
< let "number %= $RANGE"
< case $number in
< 0)
< cow="moose"
< ;;
< 1)
< cow="tux"
< ;;
< 2)
< cow="koala"
< ;;
< esac
---
> let "number %= ${#cows[*]}"
> cow=${cows[$number]}
19c9
< RANGE=2
---
> declare -a says=( say think )
21,30c11,19
< let "number %= $RANGE"
< case $number in
< 0)
< command="/usr/games/cowsay"
< ;;
< 1)
< command="/usr/games/cowthink"
< ;;
< esac
< /usr/games/fortune | $command -f $cow
---
> let "number %= ${#says[*]}"
> command="/usr/games/cow${says[$number]}"
>
> declare -a states=( "" -b -d -g -p -s -t -w -y )
> number=$RANDOM
> let "number %= ${#states[*]}"
> state=${states[$number]}
>
> /usr/games/fortune -a | $command $state -f $cow
Then apply this patch to the original script (a backup will be created) and enable the fortune-teller:
sudo patch -b /usr/bin/mint-fortune mint-fortune.patch gconftool-2 --set /desktop/linuxmint/terminal/show_fortunes true --type bool
Provide your own cows
You can create your own cow files, just have a look at the manual of the cowsay command. Or just copy the ones I prepared from here into any folder you want.You could just copy them into the system folder /usr/share/cowsay/cows, but if you want to keep them separated, you can instruct cowsay to look for you ones too (for example in your folder ~/Documents/cows:
mycows=~/Documents/cows ; sudo sed -i.orig 's|/usr/bin/mint-fortune|export COWPATH=/usr/share/cowsay/cows:'$mycows'\n\0|' /etc/bash.bashrc
Example of a Star Wars scene as cow
_____________
< Hello world >
-------------
\
\ .==.
\ ()oo()-.
\ .---. ;--; /
.'_:___". _..'. __'.
|__ --==|'-''' \'...;
[ ] :[| |---\
|__| I=[| .' '.
/ / ____| : '._
|-/.____.' | : :
/___\ /___\ '-'._----'